Onenote File Size Limitation
Related Articles
OneNote for Windows 10 (simply called OneNote) 3. OneNote 2016 (also knows as the desktop app) The only limitation I can think of is if you. How do I know that Microsoft doesn't read what I store in an online notebook of microsoft onenote? Jun 4, 2008 - I can't find anything reference file size limitations in OneNote. I'm guessing that in theory the size could be as much data as your drive can store.
- 1 Convert a PDF to OneNote
- 2 Deleting OneNote Pages on an iPhone
- 3 Disable Microsoft OneNote
- 4 Create a Calendar in OneNote
As soon as you install Microsoft OneNote on your business computers, you can insert documents from various programs as printouts into your notes. A printout is a picture of the document, so you can reposition and resize it after inserting it into the note. Inserting printouts into OneNote notes takes less time than it would take you to print the documents.
1.
Open the document using its default program and make the necessary selection to print it. Pressing 'Ctrl-P' usually opens the Print window.
2.
Select 'Send To OneNote' as the printer, and click 'Print' to send the document to OneNote.
3.
Select the note into which you want to insert the printout in OneNote, and click 'OK' to insert the printout.
4.
Click once on the printout to select it. The sizing handles appear around the printout.
Pengguna facebook oktober 2017. 5.
Drag the sizing handles to resize the printout. If you use the handles in the corners, you can resize the image without changing its aspect ratio. The handles in the middle of the top, right, bottom and left margins of the printout enable you to resize the image without maintaining the aspect ratio.
6.
Click on the printout, and drag it around the note if you want to reposition it.
Tip
- You can also insert printouts directly from OneNote by clicking 'Insert,' clicking 'File Printout,' selecting the file and clicking 'Insert.'
Warning
- Information in this article applies to Microsoft Office OneNote 2013. It may vary slightly or significantly with other versions or products.
File Size Calculator
References (1)
Resources (1)
Onenote 2016 File Size Limitation
Photo Credits
- Brand X Pictures/Brand X Pictures/Getty Images
Choose Citation Style
Find the SharePoint limits for Office 365 plans and SharePoint Online standalone plans.
Limits by plan
| Feature | Office 365 Business Essentials or Business Premium | Office 365 Enterprise E1, E3, or E5, or SharePoint Online Plan 1 or 2 | Office 365 Enterprise F1 |
| Storage1, 2 | 1 TB per organization plus 10 GB per license purchased | 1 TB per organization plus 10 GB per license purchased3 | 1 TB per organization 3 |
| Storage for site collections | Up to 25 TB per site collection or group4 | Up to 25 TB per site collection or group4 | Up to 25 TB per site collection or group5 |
| Site collections per organization | 500,0006 | 500,0006 | 500,000 |
| Number of users | Up to 300 | 1- 500,0007 | 1- 500,0007 |
Note
1 You can purchase an unlimited amount of additional SharePoint Online storage. See Change storage space for your subscription.
2 We recommend monitoring the Recycle Bin and emptying it regularly. The storage space it uses is part of the organization's total file storage limit.
3 When you have an Office 365 subscription and a SharePoint Online standalone plan, the storage amounts are added.
4 SharePoint Online administrators can set storage limits for site collections and sites.
5 Kiosk workers can't administer SharePoint Online site collections. You need at least one Enterprise user license to manage kiosk site collections.
6 Not including the OneDrive for Business site collections created for each licensed user.
7 If you have more than 500,000 users, please contact a Microsoft representative.
Service limits for all plans
Items in lists and libraries - A list can have up to 30 million items and a library can have up to 30 million files and folders. After 100,00 items are added to a list, library, or folder, permission inheritance for the list, library, or folder can't be changed. To learn more about other restrictions for viewing large lists, see Manage large lists and libraries in Office 365. For information about characters that can't be used in file names, see Invalid characters in file and folder names.
File size and file path length - 15 GB. To learn more about restrictions and limits when using the new OneDrive sync client (OneDrive.exe), see Invalid file names and file types in OneDrive, OneDrive for Business, and SharePoint.
Moving and copying across site collections – 100 GB per operation. The web browser must remain open.
Sync - For optimum performance, we recommend storing no more than 300,000 files in a single OneDrive or team site library. Although SharePoint Online can store 30 million documents per library, for optimum performance we recommend syncing no more than 300,000 files across all document libraries. Additionally, the same performance issues can occur if you have 300,000 items or more across all libraries you are syncing, even if you are not syncing all items in those libraries. If you use the previous OneDrive for Business sync client (Groove.exe), the sync limit per library is 20,000 items (including 5,000 items per team site).
Website guide. Versions - 50,000 major versions and 511 minor versions.
SharePoint groups - A user can belong to 5,000 groups, and each group can have up to 5,000 users. You can have up to 10,000 groups per site collection.
Managed metadata - 200,000 terms in Term Store, 1,000 global term sets, 1,000 groups. Software wifi hotspot.
Subsites - Up to 2,000 per site collection.
SharePoint hosted applications - 20,000 instances per organization.
Unique security scopes per list or library - 5,000. For large lists, design to have as few unique permissions as possible.
Users - 2 million per site collection.
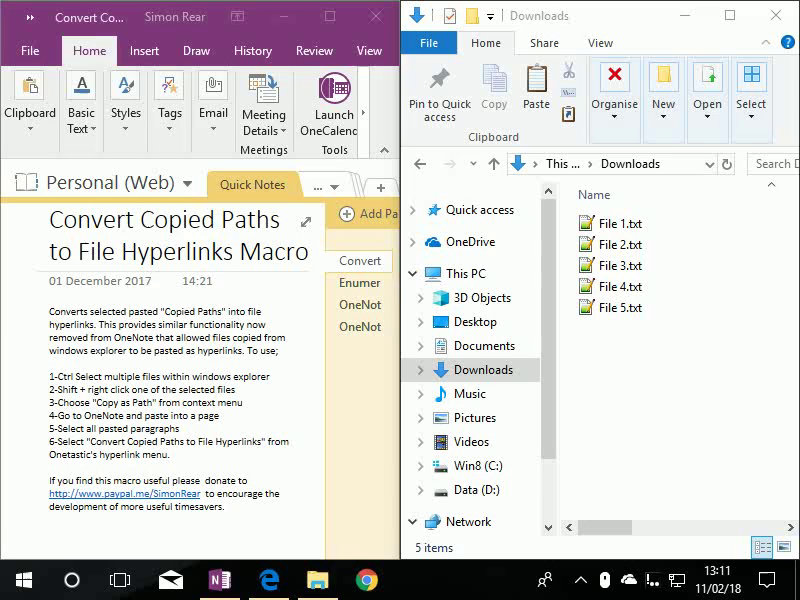
Note
There is no limit to the number of external users you can invite to your SharePoint Online site collections. For more information, see Manage external sharing for your SharePoint Online environment.