How To Install Pop Tools In Excel
The PopTools installation file will install the add-in and demonstration files, and register the PopTools.xla file with Excel. At the end of the installation process an.
Some users have reported that PopTools does not install properly on their computers. Usually they get an error message that says “Compile error in hidden module … etc “. This error occurs when Excel cannot find the object libraries it needs to compile the VBA components of PopTools. Here are some suggested remedies.

1.PopTools is only available as an English language version. In general, this does not seem to cause problems, but on some systems PopTools may not be able to establish a reference to SOLVER. Mab model d pistole 4 digit serial numbers. If SOLVER is present on your system but has a name other than SOLVER.XLA you might need to obtain a copy of the English version of the SOLVER.XLA file (at least one user reported success using this strategy).
2.It is also possible that the object libraries such as REFEDIT.DLL or SOLVER are in unusual locations. As far as I can tell, the problem is caused when a new version of Excel has been installed, and old versions of SOLVER.XLA or REFEDIT.DLL have not been removed. To remedy the problem, you need to make Excel aware of the location of these files. You might be able to make Excel recognise the location of these libraries by using them through the VBA editor, as follows:
Open Excel and press ALT-F11. This will open the Visual Basic editor, which looks like this:
Choose a VBA project from the left hand panel [VBAProject (Book2) is selected above]. Then choose TOOLS/REFERENCES. This will open a dialog box like that shown below:
Browse to find “SOLVER” and “Ref Edit Control”. Make sure that they are both ticked and then close the dialog box.
Once you have done all this, Excel ought to know the location of these libraries, and should be able to compile PopTools. You can test SOLVER by trying to open the SOLVER dialog.
Office Add-ins aren’t the only ones that you can use to extend Excel 2016’s built-in features in some way. You can also use built-in add-ins created by Microsoft or third-party Excel add-ins that you can purchase from a wide variety of vendors.
Before you can use any Excel add-in program, the add-in must be installed in the proper folder on your hard drive, and then you must select the add-in in the Add-Ins dialog box.
There are two different types of Excel add-in programs immediately available that you can use to extend the features in Excel 2016:

Excel Add-ins: This group of add-ins (also known as automation add-ins) is designed to extend the data analysis capabilities of Excel. These include Analysis ToolPak, Euro Currency Tools, and Solver.
COM Add-ins: COM (Component Object Model) add-ins are designed to extend Excel’s capability to deal with and analyze large amounts of data in data models (collections of related database tables). These include Inquire, Microsoft Office PowerPivot for Excel, and Power View.
When you first install Excel 2016, the add-in programs included with Excel are not loaded and therefore are not yet ready to use. To load any or all of these add-in programs, you follow these steps:
Click the File menu button, click Excel Options or press Alt+FT to open the Excel Options dialog box, and then click the Add-Ins tab.
The Add-Ins tab lists all the names, locations, and types of the add-ins to which you have access.
(Optional) In the Manage drop-down list box at the bottom, Excel Add-Ins is selected by default. If you want to activate one or more of your COM add-ins, select COM Add-Ins from the Manage drop-down list.
Select the Go button.
If Excel Add-Ins was selected in the Manage drop-down list box, Excel opens the Add-Ins dialog box (similar to the one shown), showing all the names of the built-in add-in programs you can load. If COM Add-Ins was selected, the COM Add-Ins dialog box appears instead.
Click the check boxes for each add-in program that you want loaded in the Add-Ins or COM Add-Ins dialog box.
Click the name of the add-in in the Add-Ins Available list box to display a brief description of its function at the bottom of this dialog box.
Click the OK button to close the Add-Ins or COM Add-Ins dialog box. Drivers tacho symbols what does it mean.
Activating built-in Excel add-ins in the Add-Ins dialog box.
When you first install Excel 2016, the program automatically loads all four add-ins (Analysis ToolPak, Analysis ToolPak – VBA, Euro Currency Tools, and Solver Add-In) displayed in the Add-Ins Available list box. The tools in the two Analysis ToolPaks are added as special functions to the Function Library group and the Euro Currency tools to a Solutions group on the Formulas tab. The Solver add-in appears in the Analysis group on the Data tab.
Excel add-in programs are saved in a special file format identified with the .XLL or .XLAM (for Excel Add-in) filename extension. These files are normally saved inside the Library folder (sometimes in their own subfolders) that is located in the Office16 folder. The Office16 folder, in turn, is located in your Microsoft Office folder inside the Program Files folder on your hard drive (often designated as the C: drive). In other words, the path is
After an add-in program has been installed in the Library folder, its name then appears in the list box of the Add-Ins dialog box.
If you ever copy an XLAM add-in program to a folder other than the Library folder in the Office16 folder on your hard drive, its name won’t appear in the Add-Ins Available list box when you open the Add-Ins dialog box. You can, however, activate the add-in by clicking the Browse button in this dialog box and then selecting the add-in file in its folder in the Browse dialog box before you click OK.
Managing the standard Excel add-ins
How To Install Pop Tools In Excel 2010
Whether you know it or not, you already have a group of add-in programs waiting for you to use. The following Excel add-in programs are loaded when you install Excel 2016:
Analysis ToolPak: Adds extra financial, statistical, and engineering functions to Excel’s pool of built-in functions.
Analysis ToolPak – VBA: Enables VBA programmers to publish their own financial, statistical, and engineering functions for Excel.
Euro Currency Tools: Enables you to format worksheet values as euro currency and adds a EUROCONVERT function for converting other currencies into euros. To use these tools, click the Euro Conversion or Euro Formatting buttons that appear on the Ribbon in the Solutions group at the end of the Formulas tab.
Solver Add-In: Calculates solutions to what-if scenarios based on cells that both adjust and constrain the range of values. To use the Solver add-in, click the Solver button that appears on the Ribbon in the Analysis group at the end of the Data tab.
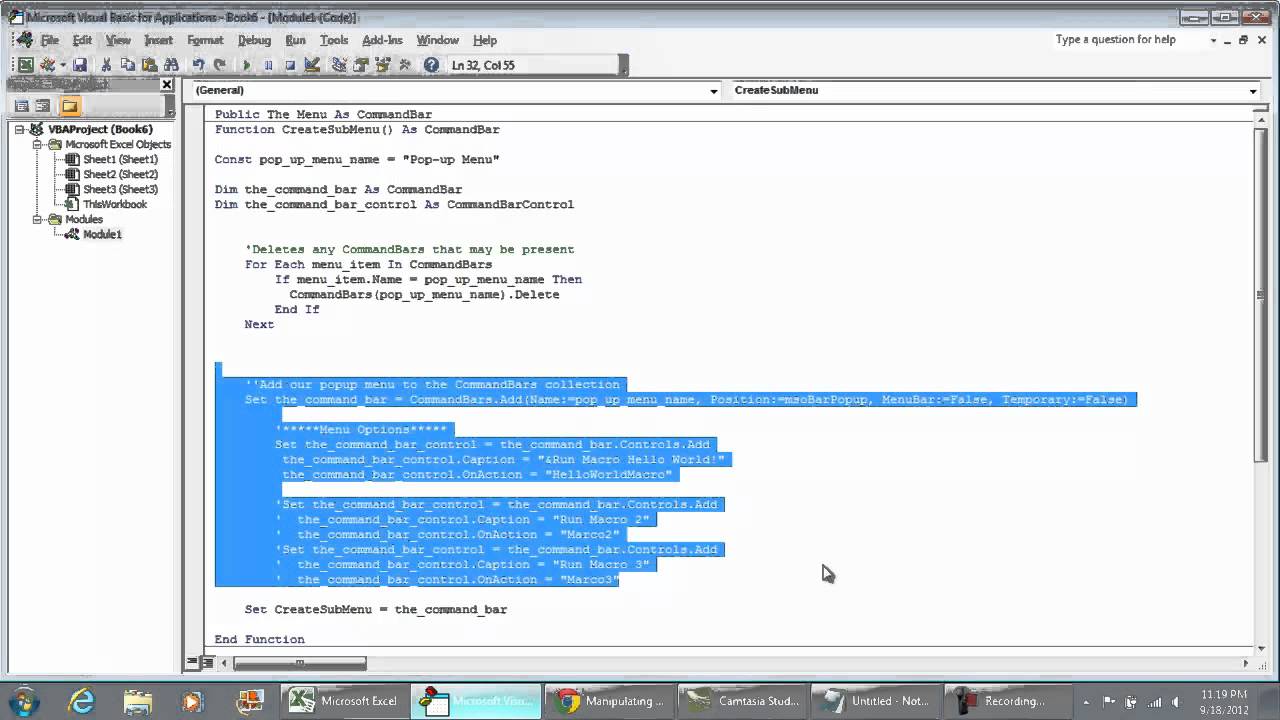
To use one of the additional statistical or financial functions added as part of the Analysis ToolPak add-in, you don’t access the Add-Ins tab. Instead, click the Function Wizard button on the Formula bar, select either Financial or Statistical from the Select a Category drop-down list, and then locate the function to use in the Select a Function list box below.
Managing Excel COM add-ins
The following COM add-in programs are included when you install Excel 2016:
Inquire: Facilitates the review of workbooks to understand their design, function, inconsistencies, formula errors, and broken links. You can also use Inquire to compare two workbooks to reveal their differences.
Microsoft Power Map for Excel: Enables you to map geographic data on an interactive 3D globe.
MicrosoftPower Pivot for Excel: Enables you to build complex data models using large amounts of data. It also facilitates data queries using DAX (Data Analysis Expressions) functions.
MicrosoftPower View for Excel: Provides the means for the interactive data exploration and visual presentation of the data in your Excel data models, encouraging ad-hoc (on-the-spot) data queries.
Keep in mind that you readily manage your COM add-ins using the COM Add-Ins button in the Add-Ins group on the Developer tab. (To display the Developer tab in Excel 2016, choose File→Options→Customize Ribbon [Alt+FTC] and then select the check box in front of Developer in the Main Tabs list box before you click OK.) When you select the COM Add-Ins button, Excel opens the COM Add-Ins dialog box that shows all of the COM add-ins that are installed and activated. Here, you can activate and deactivate individual add-ins as needed.
Purchasing third-party add-ins
The add-ins included with Excel are not the only Excel add-ins that you can lay your hands on. Many third-party vendors sell Excel add-ins that you can often purchase online and then immediately download onto your hard drive.
To find third-party vendors and get information on their add-ins, open your web browser and search for Excel add-ins.
Even before you do a web search, you may want to visit the Add-Ins.com website.
This online outfit offers a wide variety of useful Excel add-ins. One example is the Name Splitter that automatically splits full names that have been entered into single cells into individual first name, middle name or initial, and last name cells (so that the list can then be better sorted and filtered by parts of the names).
How To Install Pop Tools In Excel 2007
Note that you can expect to pay Add-Ins.com between $25 and $50 for add-in programs such as these (really reasonably priced if you consider how many hours it would take to split up names into separate cells in huge worksheets). Ffserver windows binary download.